How To Upload Photos To Facebook Album Without Notifying Everyone
Over the years, sharing photos on Facebook has almost get more like adding to a digital photo album for many people. When posting a new photo to Facebook information technology's ordinarily posted to your timeline, so what if you want to add photos without posting them?
Thankfully, Facebook does allow you to post photos that are only visible to you. You can fifty-fifty create a private photograph album for your more personal pictures.
How to Add Photos to Facebook Without Posting Them
To add photos to Facebook without posting them, you merely demand to change the audition to Only me when posting them.
With the audience set to Merely me, the images will be uploaded to your contour but won't announced in whatever of your friend'southward timelines. They also can't be viewed past anyone looking at the photos on your contour.
Mobile
- Open up the Facebook mobile app and sign into your account.
- Tap the
Photoicon to the right of theWhat'southward on your mind?status bar.
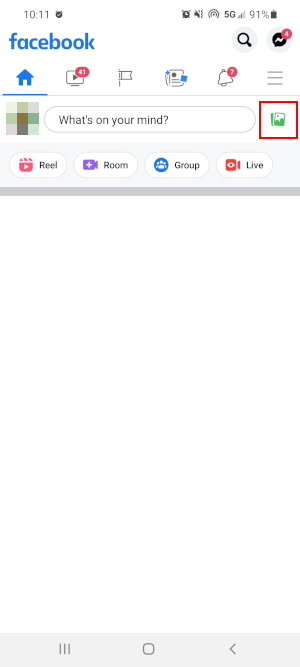
- Select the photo, or photos, you wish to upload and tap
Side by side. - Tap the
Audiencedropdown (the 1 with the globe to the left of it) under your proper name and modify it toOnly me. Tap theBackarrow afterward irresolute the setting. Brand sure it saved!
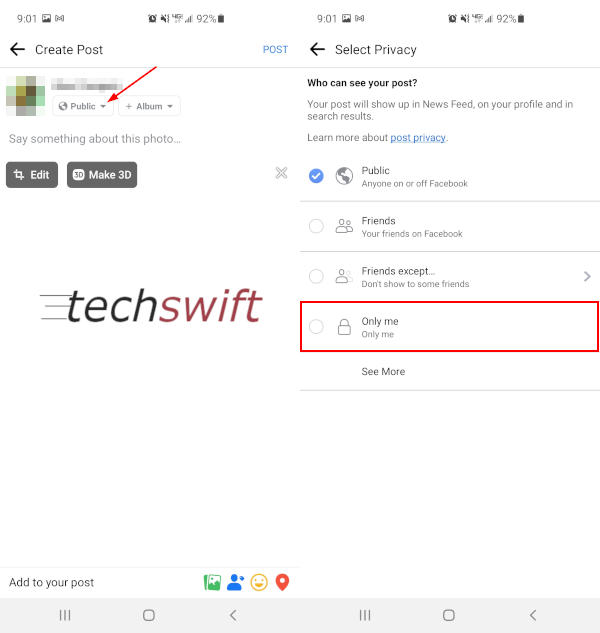
- Optionally, use the
Albumdropdown to select the album you wish to add the photo to. - Click
Mail servicein the upper right corner.
Desktop
- Open Facebook.com in any spider web browser and sign into your business relationship.
- Click the
Photo/Videobutton under theWhat's on your mindstatus bar.

- Select the photo, or photos, you lot wish to upload.
- Click the
Auditiondropdown (the one with the world to the left of information technology) under your name and modify it toBut me.
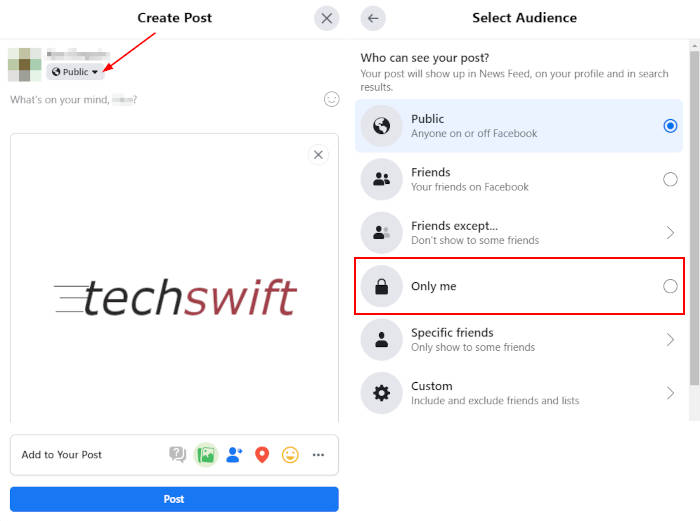
- Click the
Mailbutton.
You can motility the photo to an anthology in the Photos tab of your Facebook contour. Simply locate the photo you want to move, click the Pencil icon at the upper right of the photo, and select Move to Another Album.
Creating a Private Facebook Anthology
If you notice yourself calculation photos you don't want to share often, you might consider creating a private Facebook album. With a private photo album, anything you add to the album volition ever only be visible to yous.
Mobile
- Open the Facebook mobile app and sign into your business relationship.
- Navigate to your contour, and tap
Photosunder the status bar. At present tap theAlbumstab and and so theCreate Anthologybutton.
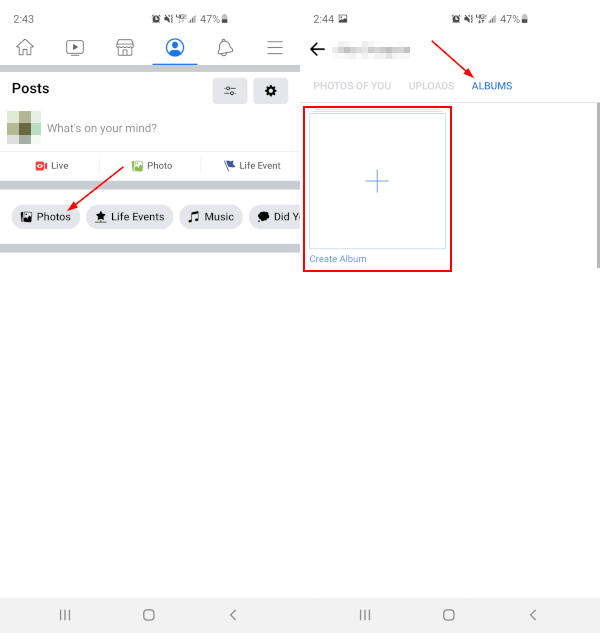
- Tap the
Audiencebutton below Anthology name (the one with a globe to the left) and modify it toOnly me.
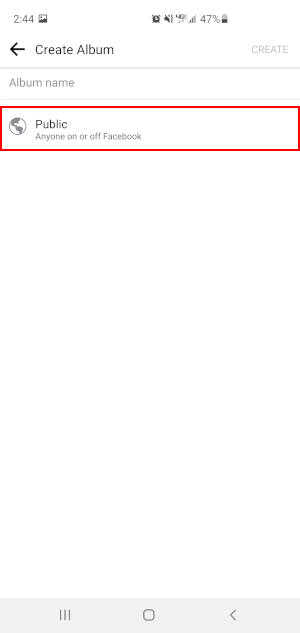
- Name your album and so click
Createin the upper right corner.
Desktop
- Open Facebook.com in a spider web browser and sign into your account.
- Navigate to your Facebook profile and click the
Photostab. Now inside your photos, clickAlbumsand then click theCreate Albumbutton at the far left.
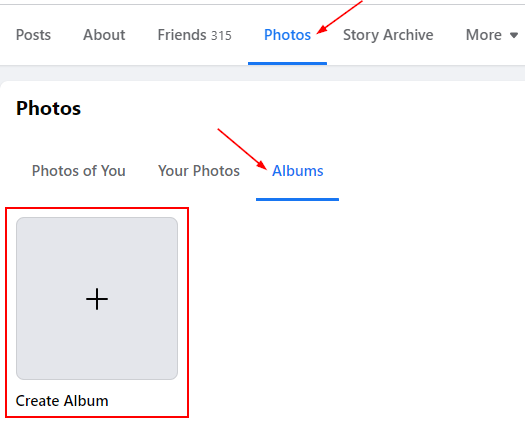
- Click the
Audiencepush button at the upper left (the i with the earth to the left of it) and alter information technology toOnly me.
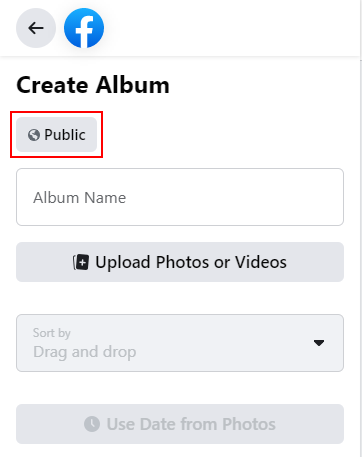
- Name your album, then click the
Mail servicebutton at the lesser.
Source: https://techswift.org/2021/06/03/how-to-add-photos-to-facebook-without-posting-them/#:~:text=Open%20Facebook.com%20in%20any,change%20it%20to%20Only%20me%20.
Posted by: imeshitho1987.blogspot.com


0 Response to "How To Upload Photos To Facebook Album Without Notifying Everyone"
Post a Comment